Restarting is useful when a task is marked as Completed, however additional work needs to be done. This may be due to an accidental task completion, or other reasons, such as task requiring additional work due to new customer requirements.
Restarting tasks allows tracking actual completion dates and enables accurate analytics, as opposed to continuing to work without tracking.
| Important | Restarting a task is different than restarting a work order — the latter applies to an entire work order that has been canceled (usually an exceptional situation), the former to a single task in a regular order processing flow. |
A task must be in the Completed status to be restarted.
It is possible to restart a task from multiple locations:
From tasks list views
This option works on a single task or a bulk selection:
- Select Work Orders Task from the app launcher, home page, or the top menu.
- Select the list view.
- Select multiple tasks using checkboxes on the left side.
- Click Restart action button on the right side above the list.
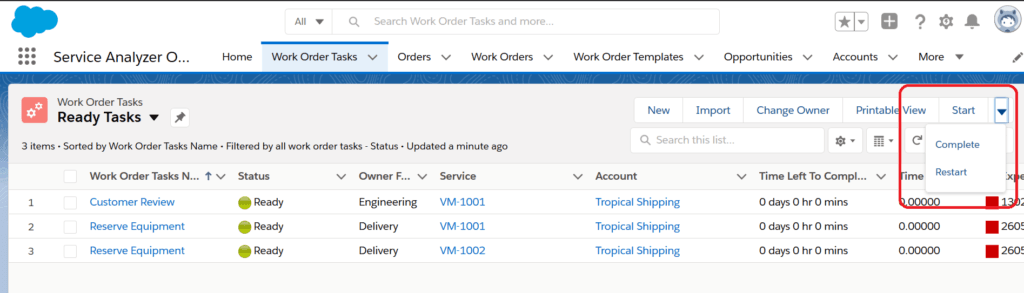
| Warning | This option is not available from the Recently Viewed list. |
From task details
This option is used most often when task details have already been opened (e.g., as a search result):
- Open task detail view.
- Choose Restart action the top right side of the view.
From work order execution chart
Task operations are also available from the work order execution chart:
- Open a work order (or any task in the work order) and select the Execution Chart tab.
- Make sure that the execution chart is in Kanban or List mode.
- Check tasks to restart.
- Select Restart from the drop-down menu at the bottom of the chart.

