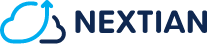Dismissing tasks is simply hiding them from My Tasks list views for a specified period.
For example, a user might be working on a 10 days’ task but knows that the task needs to be revisited in 3 days and not before that. In that case, a task can be dismissed and hidden from My Tasks for 3 days.
The following rules apply:
- Only In Progress tasks can be dismissed.
- Dismissal is effective only for a specified, finite period.
- A task cannot be dismissed beyond its expected completion date.
- Dismissal can be cleared at any time.
- Currently dismissed tasks are shown in My Tasks Including Dismissed list view.
Tasks can be dismissed as follows:
From tasks list views
- Select Work Orders Task from the app launcher, home page, or the top menu.
- Select the list view (e.g., Engineering, My Tasks or others).
- Select dismiss option:
- Dismiss until — enables task dismissal until a specified date/time (e.g., until Monday 3/19 5:00PM),
- Dismiss for — allows task dismissal for a specified period (e.g., for three days),
- Clear dismiss — clears dismiss settings and makes the task appear in the My Tasks view.
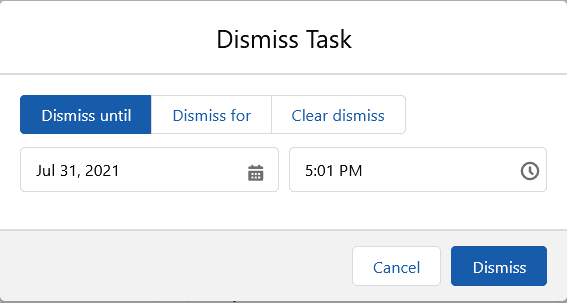
- Click Dismiss to confirm.
| Warning | This option is not available from the Recently Viewed list. |
From task details
This option is typically used when task details have already been opened (e.g., as a search result):
- Open task detail view.
- Choose Dismiss action the top right side of the view.
From task execution chart
- Open a work order (or any task in the work order) and select the Execution Chart tab.
- Make sure that the execution chart is in Kanban or List mode.
- Check tasks to start.
- Select Dismiss from the drop-down menu at the bottom of the chart.
| Important
Dismiss status can also be used in own views using Dismissed Until (Dismissed_Until__c) and Is Dismissed (Is_Dismissed__c) task fields. Both fields are shown in the System Information section in the task details. |