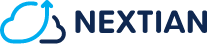For quotes submitted to DocuSign, signature status is checked two ways:
- Automatically via Auto Close Opportunities background job.
- Manually using the Check Signature action.
Both execute the same processing logic.
To check quote signature manually:
- Open quote details.
- Make sure that a current quote PDF exists on a quote and is up to date (if that’s not the case an error message will be displayed).
- Check the following fields:
- Email (Details tab → Prepared For → Email) — this address will be used to send the signature request and must be provided,
- Expiration Date (Details tab → Expiration Date) — this expiration date cannot be in the past. If the date is left blank, the DocuSign default for the account will be used (typically 120 days).
- Select DocuSign from the quick actions’ menu:
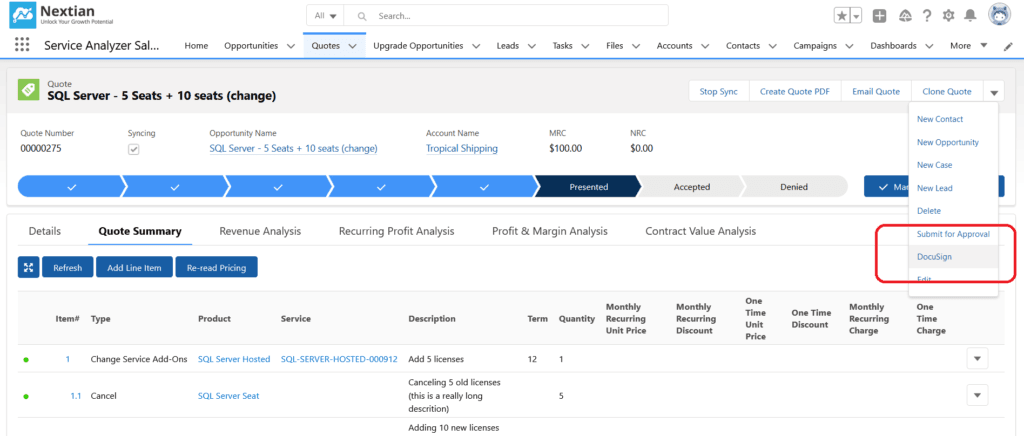
- Additional menu is displayed:
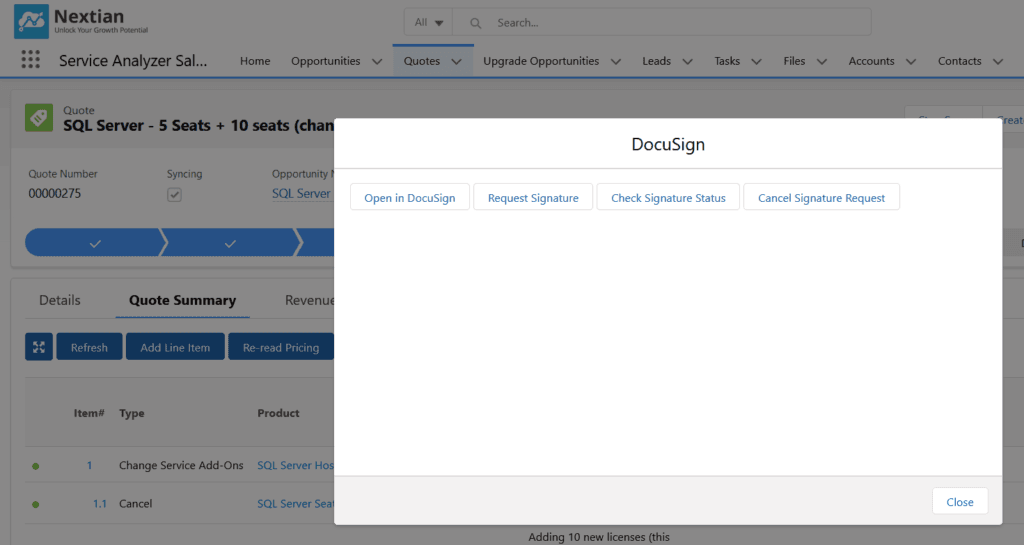
- Click Check Signature Status and confirm by clicking Check Signature Status again in the dialog box.
- Depending on the envelope status in DocuSign:
- If the quote is still waiting, a status message is displayed, and no updates are made,
- If the quote has expired envelope id cleared, so the quote can be re-submitted,
- If the quote has been signed:
- Quote status is set to Accepted,
- The signed DocuSign PDF file is attached to the opportunity,
- Parent opportunity is closed won and an order is created,
- An opportunity chatter entry is logged for history-keeping.
- If signature was declined:
- Quote status is set to Denied (DocuSign Declined status and Salesforce Denied status indicate the same thing and are just named differently),
- If user provided a reason why signature has been declined, the reason is displayed on screen and saved in the DocuSign Signature Decline Reason quote field.